ΛneOK v4 blog
일상의 잡다한 생각과 내용을 글 또는 사진으로 표현하는 일상 블로그입니다.
-
recentPost
-
popularPost
-
Archive
-
recentComment
Rufus 다운로드와 사용법
이번에 Windows 10을 포멧하면서 만들게 된 Rufus 파일 사용법을 적을려고 합니다. 약간의 의구심도 들지만 그냥 windows만 설치되면 되는것이라 그냥 하기로 했습니다. 일단 프로그램을 다운 합니다.
Rufus 다운로드
Rufus - 간편하게 부팅 가능한 USB 드라이브 만들기
(광고가 들어갈 위치입니다. 별로 넣고 싶지는 않았지만...) 간편하게 부팅 가능한 USB 드라이브 만들기 Rufus는 USB 메모리 및 플래시 드라이브를 포맷하고 부팅할 수 있도록 만드는 도구입니다. 이
rufus.ie
설치 및 설정
설치 파일과 포터블 두가지 다운할수 있는데요 둘다 그리 차이가 없는것 같습니다. 그냥 포터블를 이용하여 사용하겠습니다. 다운후 그냥 더블 클릭을 합니다. 이때 USB내용이 지워지니 중요한 파일은 백업 해 두시기 바랍니다.
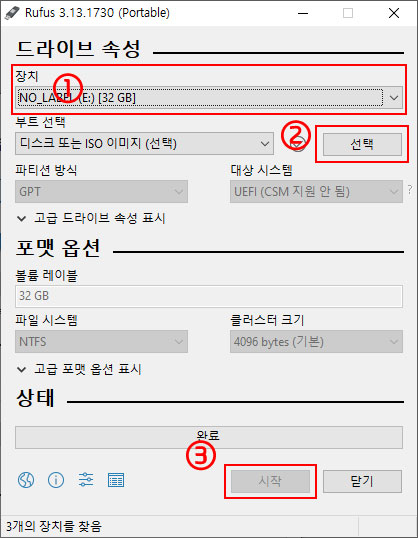
위의 이미지는 실행후 화면입니다. 순서대로 1~3번까지만 하시면 됩니다.
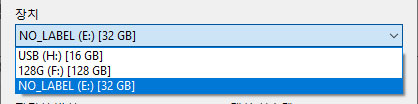
저 같은 경우에는 32G로 했습니다.
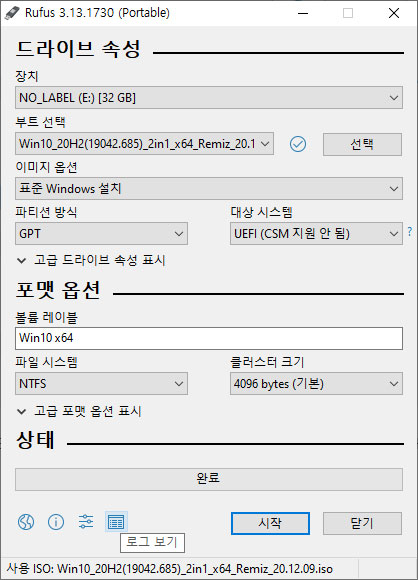
iso파일을 선택하고 레이블을 정리한 화면입니다. 크게 설정에 어려움은 없고 바로 시작버튼을 눌러주면 됩니다.
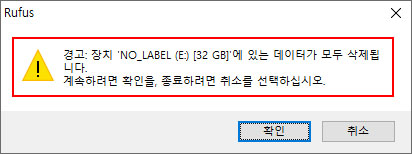
위의 경고 메시지가 나오는데 읽어 보시고 확인하시면 진행이 됩니다.
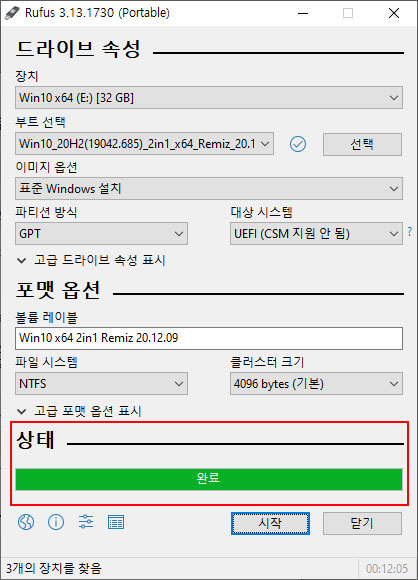
진행에 이상 없이 완료되면 위의 그림처럼 녹색박스가 보여지면서 완료라고 됩니다. 이제 닫기를 눌러 진행하시면 됩니다.
참고사항 부팅시 눌러야할 키
이렇게 만들어진 USB를 사용하려면, 부트 메뉴에 진입해야 합니다. PC를 우선 끄고, 키면서 바로 아래 나와있는 키를 연타해야 합니다.
| 데스크탑 컴퓨터일 경우(메인보드별) | 노트북일 경우 |
|---|---|
| 기가바이트: F12 | 델: F12 |
| 바이오스타: F7 or F9 | 도시바: F12 |
| 삼성: ESC or F2 | 레노버: F12 |
| 아수스: F8 | 삼성: F10 |
| 에즈락: F11 | 소니: F11 |
| LG: F12 | HP: F9 |
| MSI: F11 | LG: F10 |
| 인텔: F10 | TG삼보: F12 |
| 폭스콘: ESC or F7 | 한성: F7 |
이 키를 연타하면, 부팅 가능한 장치들의 리스트가 나올 것입니다. 그 중에서 미리 만들어놓은 USB를 선택하시면 부팅이 됩니다.